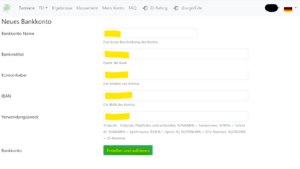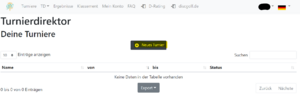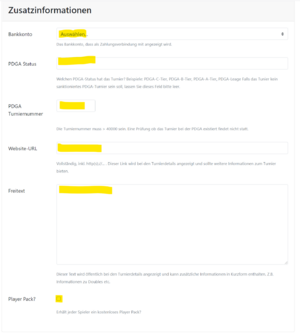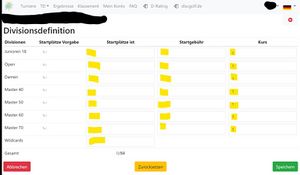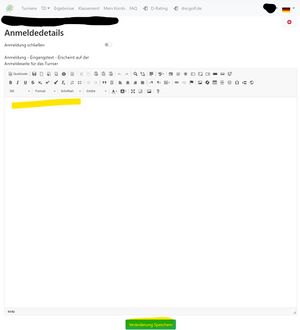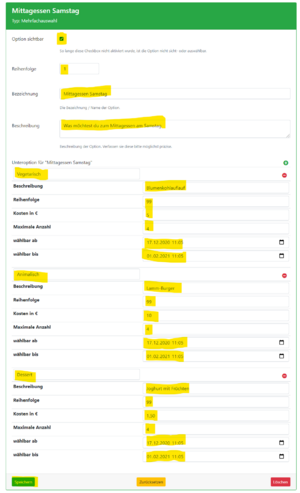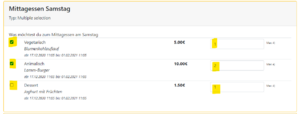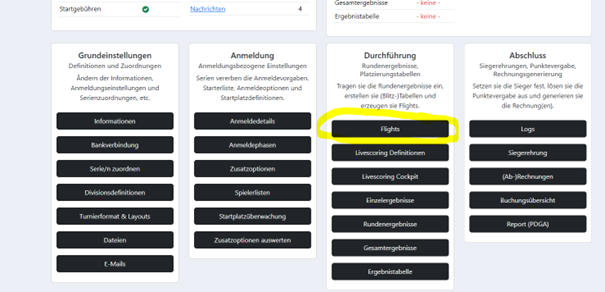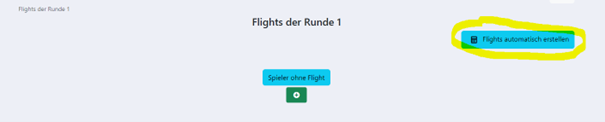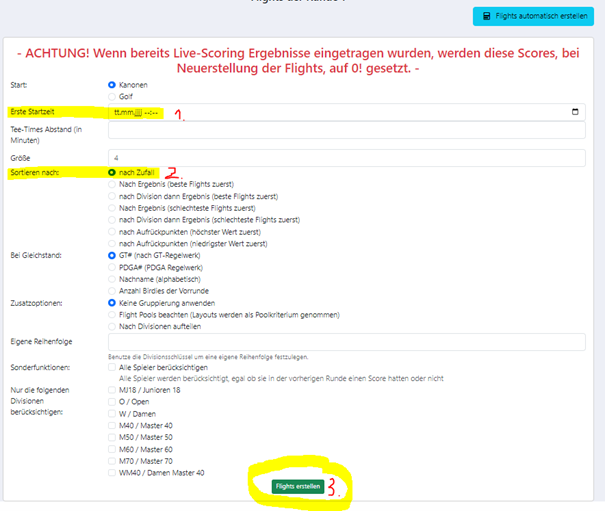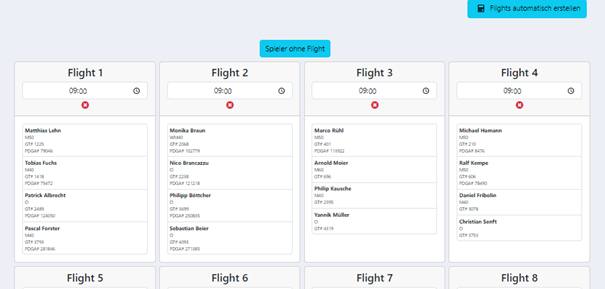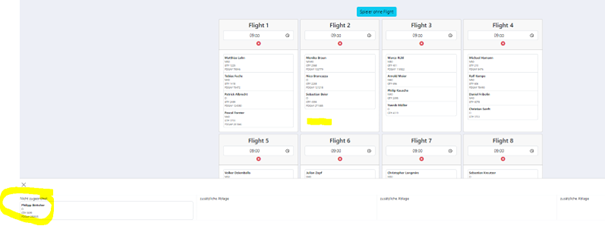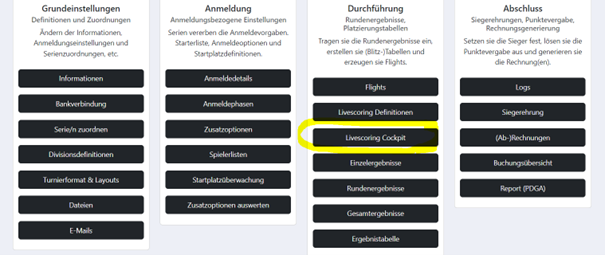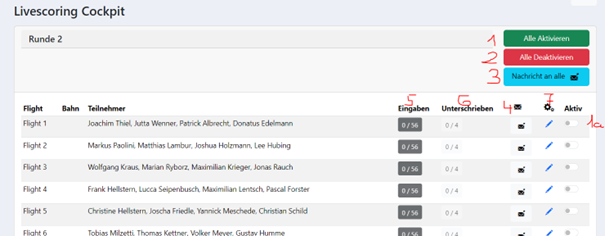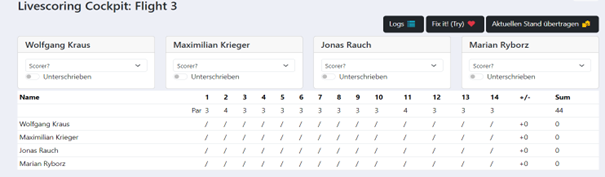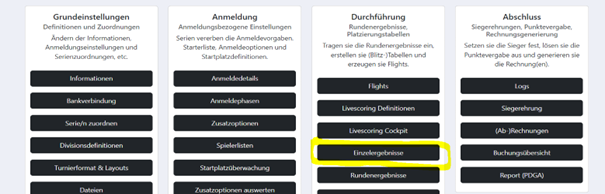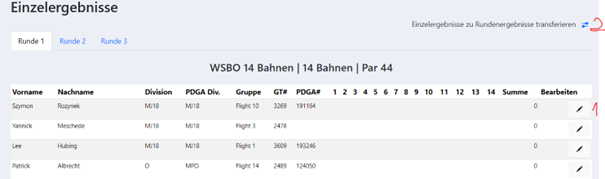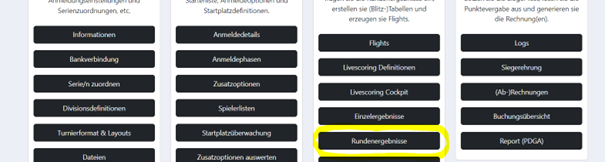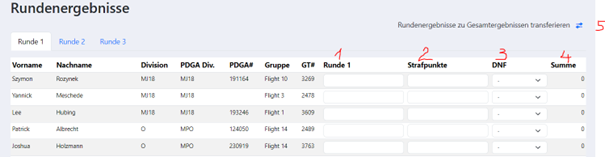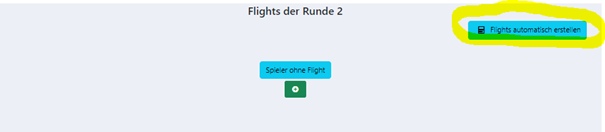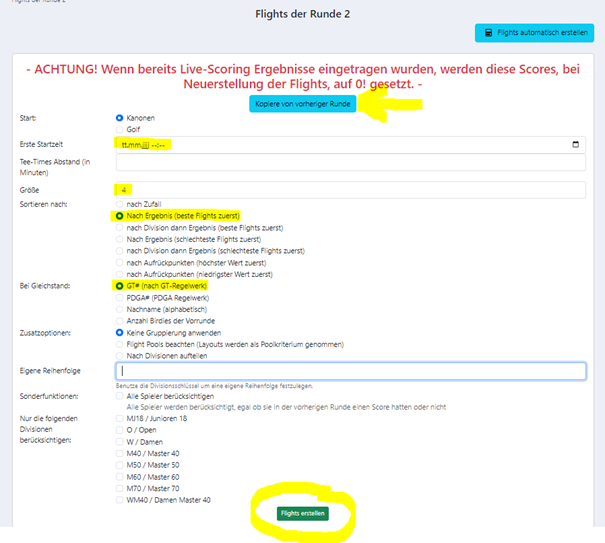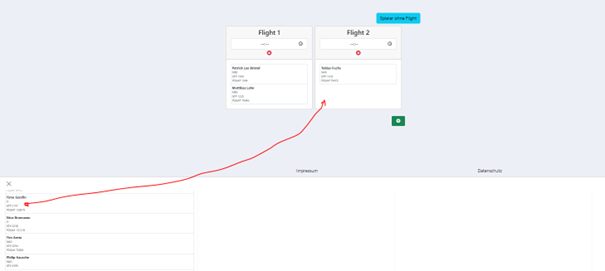Infostd: Unterschied zwischen den Versionen
| (23 dazwischenliegende Versionen von 2 Benutzern werden nicht angezeigt) | |||
| Zeile 320: | Zeile 320: | ||
über das Druckersymbol einen Ausdruck als Aushang erstellen. | über das Druckersymbol einen Ausdruck als Aushang erstellen. | ||
== | == Scores während einer Runde erfassen und weiterverarbeiten == | ||
>>>>>> | Die Flights Runde 1 sind erstellt und für Jedermann sichtbar. Aktiviere die Eingabe der Scores für die Teilnehmenden über das Livescoring Cockpit. | ||
[[Datei:Scores erfassen 1.png]] | |||
Am Turniertag erhalten die Teilnehmenden einen Hinweis auf ihr Handy, dass ein Livescoring für sie bereitsteht. | |||
Du musst jetzt das Scoring im Livescoring Cockpit „freigeben“. | |||
[[Datei:Scores erfassen 2.png]] | |||
1. „Alle Aktivieren“ schaltet die Scoreeingabe für die Teilnehmenden frei<br> | |||
1.a „Aktiv“ ein einzelnes Flight „Freigeben“ oder „Deaktivieren“<br> | |||
2. „Alle Deaktivieren“ schließt die Scoreeingabe für alle. Unbedingt nach jeder Runde machen<br> | |||
3. „Nachricht an alle“ versendet eine Nachricht an alle, z.B. bei Unterbrechung<br> | |||
4. „Briefsymbol“ Nachricht an ein einzelnes Flight senden<br> | |||
5. „Eingaben“ zeigt den Spielfortschritt<br> | |||
6. „Unterschrieben“ zeigt wie viele Personen im Flightihren Score unterschrieben haben<br> | |||
7. „Stift“ öffnet die Scorekarte des Flights<br> | |||
[[Datei:Scores erfassen 3.png]] | |||
Hier werden alle erfassten Scores gezeigt und man kann sehen wer seinen Score unterschrieben hat. Kommt es zu Problemen bei der Übertragung der Scores und es ergeben sich Lücken auf der Scorekarte, hilft im Regelfall der Button „Fix it“ | |||
Von der Scorekarte werden die Ergebnisse automatisch in die „Einzelergebnisse“ übertragen. Zwischenstände oder unvollständige Runden kannst Du mit | |||
„Aktuellen Stand übertragen“ in die Tabelle „Einzelergebnisse“ transportieren. | |||
== Einzelergebnisse == | |||
[[Datei:Einzelergebnisse 1.png]] | |||
Diese Tabelle „Einzelergebnisse“ zeigt alle Scores einer Runde. | |||
[[Datei:Einzelergebnisse 2.png]] | |||
1. Mit dem „Stift“ kannst Du die Scores bearbeiten<br> | |||
2. „Einzelergebnisse zu Rundenergebnisse transportieren“ wird genutzt, wenn Du feststellst das bearbeitete Scores (Summe) nicht korrekt in die „Rundenergebnisse“ übertragen wurden. | |||
Werden die Scores korrekt und vollständig erfasst muss auf dieser Seite nichts gemacht werden. Die Summen werden automatisch zu „Rundenergebnisse“ transportiert. | |||
== Rundenergebnisse == | |||
[[Datei:Rundenergebnisse 1.png]] | |||
Diese Tabelle zeigt die „Summe“ aus den Scorekarten und ermöglicht weitere Angaben. | |||
[[Datei:Rundenergebnisse 2.png]] | |||
1. Summe der Scores jedes Teilnehmenden der Scorekarte | |||
2. Sind Strafpunkt zu verteilen, hier eintragen | |||
3. Wird eine Runde / das Turnier nicht beendet, DNF wählen | |||
4. Bildet eine Summe unter Berücksichtigung von Strafpunkten. | |||
Speichern nicht vergessen! | |||
Die jetzt festgestellten Scores sind die finalen Scores einer Runde. Das Ergebnis dient als Basis für die Bildung der Flights der folgenden Runde. | |||
== Flights erstellen – Runde 2ff == | |||
Sobald die Rundenergebnisse Runde 1 vollständig und korrekt vorliegen, kannst Du die Flights Runde 2 erstellen. | |||
Klicke auf | |||
[[Datei:Flights R2ff - 1.png]] | |||
dann | |||
[[Datei:Flights R2ff - 2.png]]<br> | |||
[[Datei:Flights R2ff - 3.png]] | |||
Wähle die gewünschte Vorgehensweise:<br> | |||
-Startzeit<br> | |||
- Die Art der Sortierung<br> | |||
- Vorgehensweise bei Gleichständen<br> | |||
<br> | |||
Wenn Du Runde 2 in gleichen Flights wie Runde 1 spielen willst, nutze den Button „Kopiere von vorhergehender Runde“<br> | |||
Wenn Du die Flights in einer eigenen Reihenfolge auf den Bahnen verteilen willst, dann trage die Divisionen, mit Komma getrennt, in „Eigene Reihenfolge“ ein.<br> | |||
Bsp: M50,M60,M40,WM40,O,D,MJ18<br> | |||
Zum Schluss „Flights erstellen“ | |||
== Flights nach eigenen Vorstellungen erstellen == | |||
Die Zusammenstellung der Flights kann auch komplett "händisch" erfolgen. Solange man die automatische Erstellung von Flights nicht nutzt, befinden sich alle Spieler*innen im Bereich „Spieler ohne Flight“ | |||
[[Datei:Flights von Hand 1.png]] | |||
Mit dem grünen + lassen sich neue Flights erzeugen, die mit den Teilnehmenden aus „Spieler ohne Flights“ gefüllt werden können. | |||
[[Datei:Flights von Hand 2.png]] | |||
= Wie kann ich die Daten für den PDGA-Report erzeugen? = | = Wie kann ich die Daten für den PDGA-Report erzeugen? = | ||
Das findest du unter Abschluss - > Report (PDGA). Die Tabelle kannst Du | Das findest du unter Abschluss - > Report (PDGA). Die Tabelle kannst Du in die Zwischenablage kopieren (ganz nach unten scrollen, dann Export - > Kopieren) und dann im [https://www.pdga.com/apps/tournament/manager/ PDGA Tournament Manager] einfügen. Dort muss man so oft auf [Next] klicken, bis eine farbige Meldung kommt, dass die Ratings erzeugt wurden. Ursachen für evtl. auftretende Fehlermeldungen muss man entsprechend beheben. | ||
= Turnier abschließen = | = Turnier abschließen = | ||
Man kann das Turnier erst abschließen, wenn alle Ergebnisse grün sind. | == Turnier auf gto abschließen == | ||
Man kann das Turnier erst abschließen, wenn alle Ergebnisse grün sind (In der Hauptansicht der Turniers im Bereich Durchführung & Abschluss). | |||
== Turnier auf PDGA abschließen == | |||
Nach dem Hochladen der Ergebnisse (siehe voriges Kapitel) müssen noch die Finanzen ausgefüllt werden. Für den typischen Fall, dass es kein Preisgeld gibt, geht man folgendermaßen vor: | |||
* Gehe zu ''Finance > Currency'' und stelle dort EUR ein. | |||
* Klicke [Save Changes] | |||
* Gehe zu ''Finance > Player Fees'' und trage die Startgelder in die Spalte ''Gross Entry'' ein. | |||
* Klicke [Save Changes] | |||
* Gehe zu ''Finance > Addes Cash/Value'' und trage in die Spalte ''Add/deduct cash'' den Betrag ein, der eine Spalte weiter rechts unter ''Max deduction'' steht. | |||
* Klicke [Save Changes] | |||
* Prüfe, ob bei ''Total payout purse'' überall ''€ 0'' steht. | |||
* Gehe auf ''Submit Event Report''. Wenn keine Fehler angezeigt werden, klicke auf [Submit Event Report]. | |||
Aktuelle Version vom 28. Oktober 2024, 14:20 Uhr
Anleitung zur Anmeldung von Turnieren ...
... auf turniere.discgolf.de für Turnierdirektoren der German Disc Golf Tour, German Master Tour und Disc Golf Serie Nord / West / Süd.
Voraussetzungen
Um Turniere für die German Disc Golf Tour, die German Master Tour und die Disc Golf Serie Nord / West / Süd auf turniere.discgolf.de anmelden zu können, müssten folgende Voraussetzungen erfüllt sein:
1. Du musst registrierter User auf https://turniere.discgolf.de (gto2) sein. 1. Du musst aktives Mitglied eines deutschen Frisbeesport-Vereins sein und eine DFV-Nummer besitzen. 1. Dein registrierter User auf gto2 muss mit deiner DFV-Nummer verknüpft sein. 1. Du musst für die Turnierdirektorenfunktionen in gto2 freigeschaltet sein. Dies kannst du per E-Mail an [[gt-kontakt@discgolf.de>>mailto:gt-kontakt@discgolf.de]] beantragen. Erst wenn alle Voraussetzungen erfüllt sind, kannst du mit den nächsten Schritten beginnen.
Turnier anmelden
Bankverbindung
Bevor man ein Turnier anmeldet, solltest du zuerst einmalig die Bankverbindung deines Vereins für die Startgelder im System hinterlegen. Diese wird dann später bei der Turnieranmeldung als Auswahlpunkt zur Verfügung stehen. Wechsle dafür zum Bankkontomodul unter „TD“ → „Turnierdirektor“ → „Bankkonten“ und klicke dann auf „Neues Bankkonto“:
In der folgenden Eingabemaske musst du dann die Daten deines Kontos eintragen.
Unter dem Punkt „Verwendungszweck“ kannst du auch Platzhalter verwenden. Diese werden dann bei jedem Spieler entsprechend durch die jeweiligen Werte ausgetauscht.
Folgende Platzhalter sind vorhanden: %TNAME% = Turniername %TID% = Turnier ID %SNAME% = Spielername %SID% = Spieler ID %DFVNUM% = DFV-Nummer %GTNUM% = GT-Nummer
Ein Eintrag der Form „%TNAME% - %SNAME% - %GTNUM%“ würde dann entsprechend zu „Beispielturniername – Spielername – 1234“ als Verwendungszweck dem Spieler angezeigt werden.
Datei:Neues Konto.png
Neues Turnier anlegen
Wechsle nun zum Turnierdirektorenmodul unter „TD“ → „Turnierdirektor“ → „Turniere“:
Klicke dann auf „Neues Turnier“:
Hier musst du nun das Formular ausfüllen:
height="963" width="1025"
Als veranstaltender Verein ist automatisch der Verein hinterlegt, bei dem du laut der DFV-Mitgliederverwaltung gemeldet bist. Dies ist nicht änderbar. Wähle einen aussagekräftigen Turniernamen, das Datum, die Startplätze und den Austragungsort. Diese Daten erscheinen dann später auf der offiziellen Turnierausschreibung.
Zusatzinformationen
Als nächstes musst du die Zusatzinformationen angeben. Hier kannst du dann das vorhin angelegte Bankkonto auswählen.
- Der Freitext sollte wenn möglich immer in Deutsch und Englisch ausformuliert sein.**
Angaben zum Spielbetrieb
Datei:Spielbetrieb.png
Dann die GPS Koordinaten angeben:
Datei:Geo-Daten.png
Hier am besten die **GPS-Koordinaten für den Parkplatz** angeben, damit die Spieler diesen direkt im Navigationssystem ansteuern können. Diese Koordinaten sind später auf der Turnierausschreibung direkt mit einem Link zu Google Maps für die einfache Navigation versehen. Bestenfalls gibt man direkt den Breitengrad und Längengrad ein, falls bekannt. Hierbei bitte unbedingt das Dezimalformat (z.B.Breitengrad: 49.991180, Längengrad: 8.434820) verwenden, da es sonst zu Problemen mit der Kartendarstellung in der Turnierübersicht kommt. Falls man diese Daten nicht kennt, kann man über „Suchadresse“ eine Adresse (z.B. „Lindenallee 41, Rüsselsheim“) angeben und das System versucht dann automatisch die passenden GPS-Koordinaten zu ermitteln.
Zum Schluss noch den Regeln zustimmen und „Neues Turnier anlegen“ klicken:Datei:Regularium.png
Damit wurde das Turnier jetzt erstellt und es ist ab sofort in der Turnierliste im Status „vorläufig“ zu sehen. Auch in den iCal/ICS-Dateien ist das Turnier jetzt schon zu sehen.
Man wird dann automatisch in den Verwaltungsbereich des Turniers weitergeleitet:
- Wenn man auf den Button „Moderatoren“ klickt, kann man anderen Spielern das Recht geben, die Turniereinstellungen zu verändern. Damit kann man z.B. dem Kassenwart Rechte an dem Turnier geben und er könnte die Spieler auf „bezahlt“ setzen.**
Darunter sieht man die „Turnierzeitleiste“: „Vorläufig“ → „Go Live“ → „Turnier Abgeschlossen“
- ACHTUNG: Erst auf „Go Live“ klicken, wenn wirklich alle Einstellungen korrekt eingetragen wurden. Ein Großteil der Einstellungen können nach „Go Live“ nicht mehr geändert werden!**
Unter dem Punkt „Informationen“ kann man nochmals die Daten ändern, die man bei der initialen Turnieranmeldung angegeben hatte. Dort kann man ggf. die PDGA-Eventnummer etc. noch ergänzen, falls man diese initial noch nicht hatte.
Serien zuordnen
Unter „Serie/n zuordnen“ wählt man jetzt, für welche Tour oder Serie das Turnier in die Wertung genommen wird. Es gibt „freie“ Serien, bei denen keinerlei Voraussetzungen für das Turnierformat, angebotene Divisionen etc. erfüllt werden müssen. Einige Serien und die German Disc Golf Tour schreiben bestimmte Dinge vor und sind genehmigungspflichtig. Das System ist flexibel aufgebaut und ein Turnier könnte grundsätzlich auch Teil von mehreren Serien und deren Gesamtwertungen sein. Die genehmigungspflichtigen Haupt-Touren „German Disc Golf Tour“, „German Master Tour B“, „German Master Tour C“, „Disc Golf Serie Nord“ und „Disc Golf Serie Süd“ schließen eine Kombination untereinander jedoch aus. Ein Turnier kann also nicht Teil der „Disc Golf Serie Nord“ und „Disc Golf Serie Süd“ sein. Dies wird von den Serienmoderatoren geprüft.
Sobald man eine Serie zugeordnet hat, können je nach Serie bestimmte Optionen wie z.B. die Anzahl der Startplätze oder ähnliches nicht mehr geändert werden. Sollte man hier noch etwas ändern wollen, so kann man erneut zum Punkt „Serie/n zuordnen“ wechseln und eine Serienzuordnung wieder zurücknehmen. Sobald man eine Änderung an der Serienzuordnung vornimmt, werden auch schon erfolgte Freigaben für Serien zurückgenommen.
Nachdem wir eine Serie zugeordnet haben, können wir die „Divisionsdefinitionen“ bearbeiten.
Hier hinterlegt man die Startplätze, Startgebühren und die Kursnummer (wichtig für das D-Rating) für die einzelnen Divisionen.
Bei den mehrtägigen Touren „German Disc Golf Tour“ und „German Master Tour B“ sind die Startplätze bei den Divisionen fest vorgeben. Bei den Serien „Disc Golf Serie Nord/Süd“ und „German Master Tour C“ sind alle Startplätze Wildcards.
- Die Startgebühr oder die Anzahl der Startplätze muss bei jeder angebotenen Division eingestellt werden, ansonsten können die Spieler die entsprechende Division nicht auswählen.**
Layouts
Falls es verschiedene Layouts für unterschiedliche Divisionen gibt, so muss man noch bei Kurs unterschiedliche Kursnummern eintragen. Spielen alle Divisionen das gleiche Layout, so trägt man hier überall eine „1“ ein. Sollte es für einige Divisionen ein abweichendes Layout geben, so trägt man dort eine andere Kursnummer ein. Dies ist wichtig für das D-Rating. Beispiel: Open, Master 40 und Master 50 spielen das Layout „Long Tees“ mit Par 70 und bekommen deshalb unter Kurs eine „1“ eingetragen. Master 60, Master 70, Damen und Junioren spielen das Layout „Short Tees“ mit Par 54 und bekommen deshalb unter Kurs eine „2“ eingetragen. Dies führt dann dazu, dass die Spielergruppen für das D-Rating entsprechend nach den Kursnummern gesplittet werden.
"Im Feld 'Kurs' kann man angeben, dass einige Divisionen und/oder Runden auf anderen Kursen/Abwürfen werfen. Standard: Spielen alle Spieler/innen in allen Runden den gleichen Kurs von den gleichen Abwürfen, dann bleibt der Eintrag im Feld Kurs auf '1' stehen. Ein Kurs, aber unterschiedliche Abwürfe pro Division: Wenn jede/r Spieler/in in allen Runden die gleiche Bahn mit der gleichen Bahnlänge spielt, dann trägt man hier je nach Division zwei unterschiedliche Werte ein, z.B. '1' und '2' oder übersichtlicher 'lang' und 'kurz'. Mehrere Kurse (wie z.B. DMs Wolfenbüttel, Kellenhusen, Rüsselsheim, Potsdam): In diesem Fall muss man für jede Division und jede Runde eine (Kurz)bezeichnung eingeben. Die Runden müssen mit ';' getrennt werden, damit man das von mehrbuchstabigen Bezeichnungen wie 'lang' unterscheiden kann. Das wäre für die DM in Potsdam also 'V;V;M;M;V' und für die andere Gruppe 'M;M;V;V;V' , mit M für Marquardt und V für Volkspark. 'WSB;OP;WSB;OP;OP' ist z.B. auch gültig.
Anmeldedetails
Im Menüpunkt „Anmeldedetails“ kann man einen Text hinterlegen. Dieser Text wird den Spieler angezeigt und per E-Mail zugeschickt, die sich für das Turnier angemeldet haben.
Unter Anmeldephasen kann man definieren, von wann bis wann die Anmeldung für ein Turnier öffnet und welche Voraussetzungen die Spieler erfüllen müssen, um an dem Turnier teilzunehmen. Für alle Turniere der Serien „German Disc Golf Tour“, „German Master Tour B“, „German Master Tour C“, „Disc Golf Serie Nord“ und „Disc Golf Serie Süd“ kann man hier keinerlei Einstellungen vornehmen, da dies von der Serie vorgegeben ist.
Zusatzoptionen
Ein wichtiger Punkt ist noch das Menü „Zusatzoptionen“. Dahinter verbirgt sich ein System, mit dem man den registierten Spielern des Turniers Wahlmöglichkeiten wie z.B. Mittagessen oder ähnliches anbieten kann. Das System ist sehr flexibel gestaltet, um möglichst alle TD-Wünsche abzudecken.
Als Optionstypen steht Folgendes zur Verfügung:
• Ja / Nein Frage • Freitextfeld • Auswahl [Multiple Choice] • Auswahl [Multiple Selektion]
Das Freitextfeld könnte man zur Adresserfassung verwenden, falls örtliche Behörden dies vorschreiben.
Mit „Auswahl [Multiple Choice ]“ könnte man bespielsweise eine T-Shirt-Größen-Abrage realisieren. Der Spieler hat bei „Auswahl [Multiple Choice ]“ nur die Möglichkeit eine der später zu definierenden Unteroptionen zu wählen. Im Grunde ist eine „Auswahl [Multiple Choice ]“ eine „Ja / Nein / X / Y- Entweder- Oder Auswahl“.
Für den Klassiker „**Mittagessen**“ bietet sich eher „Auswahl [Multiple Selektion]“ an. Der Unterschied hierbei ist, dass der Spieler alle Unteroptionen wählen könnte. Also keine „Entweder-Oder“-Verknüpfung. Ganz wichtig ist der Haken „Option sichtbar“. Erst, wenn man diesen Haken aktiviert und die Option dann speichert, wir diese Option für die registrierten Spieler sichtbar. Sichtbare Optionen haben zur besseren Übersicht einen grünen Rahmen. Nicht sichtbare Optionen haben einen gelben Rahmen.
Auf der nächsten Seite siehst du die Einstellungen für eine klassische Mittagessen-Abfrage. Da die Abfrage als „Auswahl [Multiple Selektion]“ angelegt wurde, kann der Spieler alle Unteroptionen anhaken. Durch setzen der „Maximale Anzahl“ auf 4 kann der Spieler sogar mehrere Portionen (z.B. für nicht mitspielende Begleitpersonen) buchen. Da ggf. unterschiedliche Caterer zum Einsatz kommen, kann man bei jeder Unteroption noch einstellen, von Wann bis Wann der Spieler die Unteroption wählen kann.
Die sieht dann für den Spieler wie folgt aus:
Nachdem du die Zusatzoptionen eingestellt hast, ist dein Turnier grundsätzlich bereit für die Anmeldung der Spieler.
Go Live
Sofern jetzt deine Serienzuordnung vom Serienmoderator akzeptiert wurde und du alle Angaben für das Turnier nochmal geprüft hast, musst du in der Turnierzeitachse auf „**Go Live**“ klicken. Damit wird es in der Turnierübersicht als nicht mehr vorläufiges Turnier angezeigt und die Anmeldung geht automatisch zum gewünschten Termin auf.
Viel Spaß mit dem neuen System.
Bei Fragen wende dich bitte per E-Mail an [[gt-kontakt@discgolf.de>>mailto:gt-kontakt@discgolf.de]]
Vorlage:Box cssClass="floatinginfobox" title="**Inhalt**" Vorlage:Toc/ Vorlage:/box
Wie werde ich Turnierdirektor:in?
Falls du Turnierdirektor:in sein möchtest, muss dein Verein dir dazu die Rechte einräumen. Wende dich bitte an die Mitgliederverwaltung deines Vereins. Der dfv-mv-Admin deines Vereins kann dir das Flag „ist delegiert“ setzen. Danach erhältst du innerhalb 24 Stunden automatisch die TD-Rechte.
Nichtmitglieder des DFV wenden sich bitte an [[gt-kontakt@discgolf.de>>path:mailto:gt-kontakt@discgolf.de]].
Wie melde ich ein Turnier an?
Hier ist die ausführliche, bebilderte Anleitung Turnieranmeldung.
Wie mache ich Massenbuchungen?
Wenn viele Spieler ihre Startgebühr überwiesen haben, möchte man ja nicht jeden Spieler einzeln durchklicken, um den Betrag gutzuschreiben. Dafür gibt es die Massenbuchungen. Die ruft man mit diesem Button auf, der Rest ist selbsterklärend.
Wie kann ich die schreibgeschützten Daten eines Turniers ändern?
Das ist z.B. die Anzahl der Bahnen oder das Datum.
- Evtl. muss als erstes der Serienmoderator das Turnier wieder auf vorläufig stellen. Dazu schreibst du eine email an [[gt-kontakt@discgolf.de >>mailto:gt-kontakt@discgolf.de]].
- Dann kann der/die TD alle Serien aus dem Turnier entfernen (auch Einzelturnier und Info, wirklich alle).
- Dann können die Änderungen gemacht und gespeichert werden.
- Anschließend das Turnier wieder einer Serie zuordnen.
- Der Serienmoderator wird automatisch benachrichtigt und muss es dann wieder genehmigen.
Wie kann ich mehrere Kurse/Layouts für ein Turnier anlegen?
(% class="box infomessage" %) ((( Dieses Kapitel muss noch auf Korrektheit überprüft werden. )))
- Layouts** sind jetzt unter TD > Layouts anzulegen. Bahnnr.-Platzhalter %i%. Auch bei Standard-Turnier-Formaten muss immer ein Layout definiert werden. Schon eingestellte Turniere müssen angepasst werden; diese könnten evtl. aus vorhandenen Daten oder aus Metrix die nötigen Layouts basteln.
‘Spieler cap’ = max. Anz. Spieler (= cut für Finale). Sollte sich ein Gleichstand auf dem letzten Platz ergeben, kann man auch während des Turniers den Wert von 'cap' anheben, wenn alle Spieler mit Gleichstand im Finale spielen werden.
‘Summe’ (an/aus): Nach dieser Runde wird eine Summe in der Ergebnisdarstellung angezeigt. Layouts sind global, damit alle Moderatoren sie sehen können. Nachteil: In der Liste erscheinen alle globalen Layouts.
Layouts zum Turnier werden mit dem Turnier gespeichert, so dass Änderungen am Layout nicht automatisch im Turnier sichtbar sind.
- Unbedingt beachten: Die kleinere Gruppe muss mindestens 15 Propagators haben (das sind Spieler:innen mit mind. 8 Runden im Wertungszeitraum). Ansonsten kann kein D-Rating berechnet werden.**
Wie kann ich die Anmeldung wieder öffnen,
wenn ich sie vorher manuell vorzeitig geschlossen habe?
Drücke den Knopf, mit dem du die Anmeldung geschlossen hast, noch einmal. Dann ist die Anmeldung wieder offen. Also: Gehe in die "Anmeldedetails", dann stellst du den Schieberegler bei "Anmeldung schließen" wieder nach links. Die Farbe wechselt. Erledigt.
Kann ein Spieler spontan mitspielen?
Ja, wenn er die Anmeldebedingungen erfüllt. Deswegen endet die Anmeldung üblicherweise am ersten Turniertag um 20 Uhr. Da kann man sich am Morgen vor dem Turnierstart noch schnell registrieren.
Wie kann ich Spieler aus gto2 in Metrix kopieren?
Solange das live-scoring von gto2 noch nicht fertig ist, erfassen wir die Scores auf der Runde mit discgolfmetrix. Hier steht, wie man die Spieler fast automatisch von gto2 nach Metrix kopiert.
1. In Metrix die nötigen Divisionen (Classes) anlegen: MJ18, MPO, FPO, MP40, MP50, MP60. Wichtig: Nur das Turnier anlegen, NICHT die 1. Runde anlegen! 1. gto > Starterliste > Export > Excel. Von der Datei die 1. Zeile entfernen & abspeichern 1. Bezahlversion von Metrix verwenden. 1. Metrix > Players > "Spieler import" an. 1. Datei:Grafik.png 1. Import players aktivieren 1. Save 1. Wichtig - unbedingt vorher prüfen: Falls ein Spieler in [[turniere.discgolf.de>>url:http://turniere.discgolf.de]] eine PGDA-Nummer eingetragen hat, diese aber nicht in seinem discgolf-metrix-Profil ist, dann erstellt discgolfmetrix einen neuen user und verlinkt nicht das bestehende Profil. Das sieht man an den fehlenden Profil-Umrissen hinter dem Spielernamen: Datei:Metrix ohne Profil.jpg Dann muss man in Metrix manuell die Spieler suchen (meist gibts den dann mehrfach) und den richtigen auswählen und dessen Metrix-Nummer in die Übersetzungstabelle eintragen.
Wie importiere ich die Daten aus Metrix?
Solange das live-scoring von gto2 noch nicht fertig ist, erfassen wir die Scores auf der Runde mit discgolfmetrix.
~1. Finalisiere alles in DiscGolfMetrix. Gib dort ggf. DNF, TD Strafwürfe etc. ein. 2. Kopiere dir die "Discgolf Metrix Competition ID" des **Hauptevents** aus der URL. 3. Füge diese ID jetzt in den Turniereinstellungen bei [[turniere.discgolf.de>>url:http://turniere.discgolf.de]] unter dem Punkt "Durchführung" -> "Externe Quellen" -> "Discgolf Metrix Competition ID" ein und klick auf "Speichern und Spieler einlesen". 4. Prüfe und korrigiere ggf. die Spielerzuordnungen und klick auf "zuordnen speichern" 5. Jetzt gehe zum Menüpunkt "Durchführung" -> "Einzelergebnisse". 6. Da jetzt die "Discgolf Metrix Competition ID" eingestellt wurde, erscheint oben rechts jetzt ein kleiner blauer Button mit einem Pfeil nach unten, den du anklicken musst. Damit werden jetzt alle Ergebnisse von DiscGolfMetrix importiert. 7. Danach musst du einmal unter "Durchführung" -> "Ergebnistabelle" prüfen, ob alles korrekt übernommen wurde und ggf. musst du Gleichstände bei geteilten ersten Plätzen auflösen. 8. Sollte alles korrekt sein, musst du in den Turniereinstellungen noch auf den Button "Turnier Abschließen" klicken. Damit wird das Turnier dann finalisiert und wir können die Wertungen für die Serie und das DRating anstoßen.
Hat man dummerweise doch noch Spieler, die nicht zugeordnet werden können, dann trägt man nur die Rundenergebnisse dieser Spieler in gto2 ein.
Wichtig: Spieler, die DNF gemacht haben, dürfen in Metrix nicht gelöscht werden, ansonsten funktioniert der Import nicht richtig. Diese nicht startenden Spieler müssen in den entsprechenden Runden als DNS (did not start) gekennzeichnet werden.
Livescoring mit turniere.discgolf.de
Flights erstellen
Empfehlung:
Nutze einen PC, Laptop oder Tablett. Handy ist nicht geeignet.
Logge Dich in das Turnier ein und gehe zur TD-Übersicht
Gehe in „Flights“ und dann auf „Runde 1“
anschließend auf „Flights automatisch erstellen
Auf der nächsten Seite die gezeigten Eintragungen machen und zum Abschluss die „Flights erstellen“.
1. Die Startzeit eintragen
2. Sortierung auswählen
3. Flights erstellen
Per Drag and Drop können Personen in andere Flights verschoben werden. Liegen die Flights weit auseinander ist es sinnvoll die Funktion „Spieler ohne Flights“ als Parkplatz zu nutzen.
Es öffnet sich unten ein Bereich, in den die Spieler*innen geparkt und anschließend in andere Flights verschoben werden können.
Über „zurück“ kommst Du nach
Hier kannst Du die Flight mit „sichtbar“ (Schieber nach rechts) auf der Turnierseite öffentlich sichtbar machen, über das Listensymbol eine Liste der Flights generieren, über das Druckersymbol einen Ausdruck als Aushang erstellen.
Scores während einer Runde erfassen und weiterverarbeiten
Die Flights Runde 1 sind erstellt und für Jedermann sichtbar. Aktiviere die Eingabe der Scores für die Teilnehmenden über das Livescoring Cockpit.
Am Turniertag erhalten die Teilnehmenden einen Hinweis auf ihr Handy, dass ein Livescoring für sie bereitsteht. Du musst jetzt das Scoring im Livescoring Cockpit „freigeben“.
1. „Alle Aktivieren“ schaltet die Scoreeingabe für die Teilnehmenden frei
1.a „Aktiv“ ein einzelnes Flight „Freigeben“ oder „Deaktivieren“
2. „Alle Deaktivieren“ schließt die Scoreeingabe für alle. Unbedingt nach jeder Runde machen
3. „Nachricht an alle“ versendet eine Nachricht an alle, z.B. bei Unterbrechung
4. „Briefsymbol“ Nachricht an ein einzelnes Flight senden
5. „Eingaben“ zeigt den Spielfortschritt
6. „Unterschrieben“ zeigt wie viele Personen im Flightihren Score unterschrieben haben
7. „Stift“ öffnet die Scorekarte des Flights
Hier werden alle erfassten Scores gezeigt und man kann sehen wer seinen Score unterschrieben hat. Kommt es zu Problemen bei der Übertragung der Scores und es ergeben sich Lücken auf der Scorekarte, hilft im Regelfall der Button „Fix it“
Von der Scorekarte werden die Ergebnisse automatisch in die „Einzelergebnisse“ übertragen. Zwischenstände oder unvollständige Runden kannst Du mit „Aktuellen Stand übertragen“ in die Tabelle „Einzelergebnisse“ transportieren.
Einzelergebnisse
Diese Tabelle „Einzelergebnisse“ zeigt alle Scores einer Runde.
1. Mit dem „Stift“ kannst Du die Scores bearbeiten
2. „Einzelergebnisse zu Rundenergebnisse transportieren“ wird genutzt, wenn Du feststellst das bearbeitete Scores (Summe) nicht korrekt in die „Rundenergebnisse“ übertragen wurden.
Werden die Scores korrekt und vollständig erfasst muss auf dieser Seite nichts gemacht werden. Die Summen werden automatisch zu „Rundenergebnisse“ transportiert.
Rundenergebnisse
Diese Tabelle zeigt die „Summe“ aus den Scorekarten und ermöglicht weitere Angaben.
1. Summe der Scores jedes Teilnehmenden der Scorekarte 2. Sind Strafpunkt zu verteilen, hier eintragen 3. Wird eine Runde / das Turnier nicht beendet, DNF wählen 4. Bildet eine Summe unter Berücksichtigung von Strafpunkten. Speichern nicht vergessen! Die jetzt festgestellten Scores sind die finalen Scores einer Runde. Das Ergebnis dient als Basis für die Bildung der Flights der folgenden Runde.
Flights erstellen – Runde 2ff
Sobald die Rundenergebnisse Runde 1 vollständig und korrekt vorliegen, kannst Du die Flights Runde 2 erstellen. Klicke auf
dann
Wähle die gewünschte Vorgehensweise:
-Startzeit
- Die Art der Sortierung
- Vorgehensweise bei Gleichständen
Wenn Du Runde 2 in gleichen Flights wie Runde 1 spielen willst, nutze den Button „Kopiere von vorhergehender Runde“
Wenn Du die Flights in einer eigenen Reihenfolge auf den Bahnen verteilen willst, dann trage die Divisionen, mit Komma getrennt, in „Eigene Reihenfolge“ ein.
Bsp: M50,M60,M40,WM40,O,D,MJ18
Zum Schluss „Flights erstellen“
Flights nach eigenen Vorstellungen erstellen
Die Zusammenstellung der Flights kann auch komplett "händisch" erfolgen. Solange man die automatische Erstellung von Flights nicht nutzt, befinden sich alle Spieler*innen im Bereich „Spieler ohne Flight“
Mit dem grünen + lassen sich neue Flights erzeugen, die mit den Teilnehmenden aus „Spieler ohne Flights“ gefüllt werden können.
Wie kann ich die Daten für den PDGA-Report erzeugen?
Das findest du unter Abschluss - > Report (PDGA). Die Tabelle kannst Du in die Zwischenablage kopieren (ganz nach unten scrollen, dann Export - > Kopieren) und dann im PDGA Tournament Manager einfügen. Dort muss man so oft auf [Next] klicken, bis eine farbige Meldung kommt, dass die Ratings erzeugt wurden. Ursachen für evtl. auftretende Fehlermeldungen muss man entsprechend beheben.
Turnier abschließen
Turnier auf gto abschließen
Man kann das Turnier erst abschließen, wenn alle Ergebnisse grün sind (In der Hauptansicht der Turniers im Bereich Durchführung & Abschluss).
Turnier auf PDGA abschließen
Nach dem Hochladen der Ergebnisse (siehe voriges Kapitel) müssen noch die Finanzen ausgefüllt werden. Für den typischen Fall, dass es kein Preisgeld gibt, geht man folgendermaßen vor:
- Gehe zu Finance > Currency und stelle dort EUR ein.
- Klicke [Save Changes]
- Gehe zu Finance > Player Fees und trage die Startgelder in die Spalte Gross Entry ein.
- Klicke [Save Changes]
- Gehe zu Finance > Addes Cash/Value und trage in die Spalte Add/deduct cash den Betrag ein, der eine Spalte weiter rechts unter Max deduction steht.
- Klicke [Save Changes]
- Prüfe, ob bei Total payout purse überall € 0 steht.
- Gehe auf Submit Event Report. Wenn keine Fehler angezeigt werden, klicke auf [Submit Event Report].